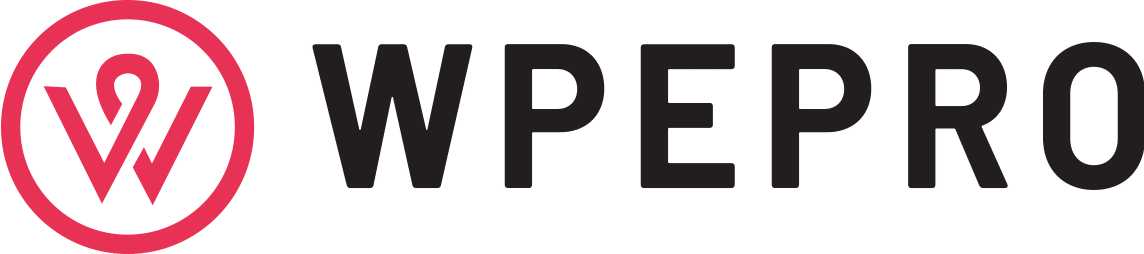Preface
With the arrival of the era of big data, the Internet is releasing lots of data. However, one thing remains the same, that is you own your data and you should be free to use and store it. While cloud services offer great convenience, they are only part of the business, and their terms can change and are not affected by financial or technical failures, which is why it’s important to make sure you can always access and move your files.
Today, we will present a very useful cloud sync tool, MultCloud, to help move files from one cloud storage service to another seamlessly compared to the traditional way: Download and Upload. So whether you use Google Drive, Dropbox, OneDrive, MEGA or FTP server to store your files, this tool can take you through the processing of syncing your data easily, safely and quickly.
About MultCloud
MultCloud, as a web-based cloud to cloud service, it won’t ask you to download any application on your computer, which can save your computer space. As a professional cloud sync service, it supports more than 30 + cloud storage services in the market, including Google Drive, Dropbox, OneDrive, MEGA, Flickr, etc, which enables you to create sync relationships across clouds.
As a leader in the cross-cloud sync industry, MultCloud is very generous to its users. For free users, you can transfer 30GB of data per month and manage numerous cloud accounts with one MultCloud account. For paid users, it charges according to a subscription model, which currently supports monthly, quarterly, annual and lifetime subscriptions, MultCloud is really generous.
How to Sync Files from One Cloud to Another with MultCloud?
As for how to sync from one cloud to another, you can follow the below steps to achieve data sync across clouds.
Step 1. Create one MultCloud account. To create one account, here are 2 ways to do it: You can register it with your preferred email address or you can log in directly with your Facebook or Google account.
Step 2. After creating your account, log in and you will enter the back end interface of MultCloud.
Since MultCloud has been revamped, there are 2 versions on the back end. In this article, we will demonstrate the “Cloud Sync” function with the new version.
Step 3. After clicking on “Switch to new version” in the bottom let corner, you need to add clouds to MultCloud by clicking “Add Cloud” first.
Here take adding Google Drive and Dropbox as an example. Select Google Drive and follow the instruction to authorize MultCloud to get access to your Google Drive account.
Follow the same way to add Dropbox to MultCloud. Later, both Google Drive and Dropbox accounts will be presented on the left console.
Step 4. To sync Google Drive to Dropbox, you need to click on “Cloud Sync” on the left, select Google Drive as the source, select Dropbox as the destination, click on “Sync Now” and the sync process will start.
If you do not want to sync the whole Google Drive to Dropbox, you can select files that you want to sync under your Google Drive as the source directory while creating the task so that only these files can be synced to the destination cloud.
While creating the sync task, you can select the sync modes that suit you best to perform. Currently, MultCloud supports 8 sync modes, including “Simple Sync”, “Mirror Sync”, “Move Sync”, “Cumulative Sync”, “Update Sync”, “Incremental Sync”. “Full Backup Sync” and “Two way Sync”.
No matter what way you choose, MultCloud can help sync files from one cloud to another in time.
In addition to “Cloud Sync”, MultCloud also has “Cloud Transfer” and “Remote Upload” features.
For its “Cloud Transfer”, it’s like “Copy”, which can help transfer folder structure from one cloud to another. For its “Remote Upload”, it can help transfer files from URL, Torrents, and Magnets to cloud, which can save your local computer resources.
Final Verdict
If you try it, you may find MultCloud also supports offline sync. In other words, it supports sync data across clouds in the background even though your computer is powered off. Besides, as the industry-leading transfer engine, MultCloud is able to deal with large scale data transfer quickly. Even if the network connectivity is lost or delayed, network bandwidth can be effectively used to improve horizontal scaling performance, resulting in faster transfer speed.