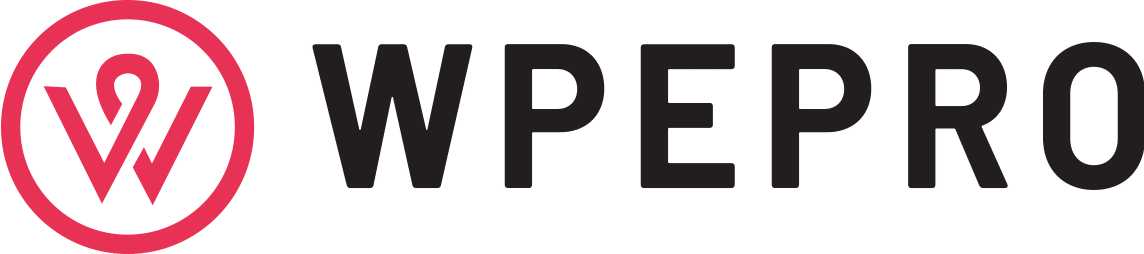Emojis are used daily to communicate various types of messages and emotions. Their popularity has been more common with mobile phone users who add emojis in their chats, SMS, tweets, posts, and other social media communication.
Mobile users can easily tap on an emoji to add it to their communication, but if you are using a PC and, in particular, Mac, adding emojis can be a little tricky. There are tricks you can use on your Mac keyboard to add emojis to your communication.
Why emojis are important in daily communication
Although emojis are not used in academic writing and official communication, they are important in day-to-day communication. Their expressions are most common in social media communication and are mostly used to show emotions.
They are a fun way of communication and can show emotion or a message that you cannot easily communicate through voice. There are different ways to use emojis on Mac. We will provide the most interesting ones in this article so that you can enable and use emoji characters on any platform on your Mac.
How to access emojis on your Mac
It’s very easy to access and use emojis on your Mac. To access emojis, open any app on your Mac, then choose edit and open emojis and symbols. Hundreds of emojis will be displayed on your Mac screen, and you can click on any that you want to use to communicate.
To expand the emoji of your choice, click on the expand button, and the expanded emoji will be displayed to the top right. Click the collapse button to collapse it. You can use keyboard shortcuts to make your user experience better. Unless an app does not support the use of emojis, you can use any app in your Mac to access any type of emoji you want to use.
Accessing emojis on Mac using keyboard shortcuts
First, add keyboard preferences on your Mac by opening the menu, then go to system preferences. On the menu that opens, click the keyboard. Once you have set your keyboard preferences, you can use it to open and use emojis instead of using the longer method.
To use keyboard shortcuts, press control, command, and spacebar simultaneously. A drop-down menu will open under the edit menu on the menu bar. Go to the bottom of the drop-down menu and check the part written emojis and symbols. Click on that to open a scrolling screen full of various types of emojis.
This screen is what is called a character viewer, and it displays something similar to what an apple phone would display. At the top right side of this screen, there is a tiny box with an x in the middle. Open it so that the scrolling screen displays in full-screen mode.
With an expanded character viewer, you can view the emojis better and access a wide range of emojis like people, food, objects, symbols, travel, flags, etc. you can access your choice emoji by scrolling through the displayed characters. You can also click on any menu on the left side to display specific characters.
If you want to add the emoji into your text, click on the text to indicate the place you want to add the emoji. Hover your mouse on the emoji and double click or press the + sign on your keyboard. It will automatically add to your text. Another method for adding is to drag it into the text. You can also highlight the emoji, then on your keyboard, press control + C to copy, then control + V to paste.
Anytime you want to add an emoji into your text, you have to repeat the same keyboard process – control-command-spacebar because the window will disappear immediately if you double click or drop your emoji into your text.
If you don’t want to keep repeating the same process, go to your mark menu, and select enable emoji viewer. The scrolling emojis window will remain open on your screen so that you can use it anytime you want.
Customizing emoji viewer
Because the emojis displayed on the character viewer are many, they are usually displayed in small sizes. You cannot alter their shapes and colors, but you alter their sizes to view them better. On the viewer, open the gear icon located at the top left side of your Mac screen. A drop-down menu will open, and the first menu on it is character size. Open it, then select your preferred size. It can be large, small, and medium-size.
To enable character viewer:
- Go to the top left side of your Mac screen and open the apple logo.
- Select the system preferences option, the keyboard from the drop-down menu.
- Check the box called show keyboard and emoji viewer in the menu bar. You will not be required to press the control-command-spacebar each time you want to use an emoji because the menu will remain on the screen until you close it.
Conclusion
Emojis are used to express various forms of emotions during communication. You can easily access and use emojis on your Mac by opening any application except those that don’t allow emojis. An easier way to access them on your Mac is to simply press the control-command-spacebar on your Mac keyboard to open the detailed image viewer.