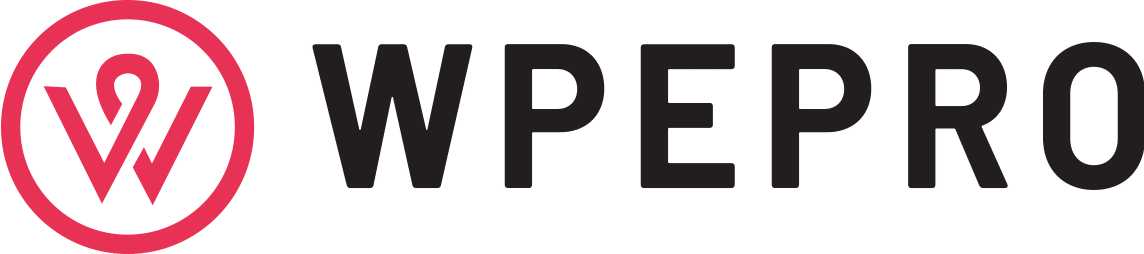There are times when you notice that your Macbook is not performing as great as it did when you first purchased it. The phenomenon occurs in every computer, and it is inevitable.
Some people consider that there is no other option but to spend money on a new computer when in reality, there are still lots of things you can do to turn things around.
You need to create a maintenance routine and stick to it. And if you have no idea where to start, follow the guidelines of this article and absorb the basics it has to offer. You can build up from there.
Step #1 – Analyze Disk Space
Hard drives are not that spacious when it comes to Macbook. You need to pay closer attention to data that you keep on the computer. A few gigabytes of free space is not something that should happen in the first.
You can invest some money and get a reliable disk analyzer for the Macbook. https://macpaw.com/how-to/best-disk-space-analyzers-mac is a good option.
As for how you can actually free up the storage, there are a couple of things to take into consideration:
- Extensions, caches, old backups, and other junk files that you can remove with a cleanup utility tool or manually.
- Old downloads and email attachments that are taking up disk space without you realizing it.
- Cloud-based services. Dropbox and iCloud allow you to transfer some data to clouds and keep it there. And you can access it whenever you want, not to mention that the services are free. Though there is an option to spend some money and get an upgraded plan for extra storage.
- External storage devices like USB memory sticks. You can store data on these devices.
- Subscriptions to streaming services. Keeping music and large media files on the Mac is not necessary when you can access everything on streaming platforms.
Step #2 – Scan for Potential Viruses
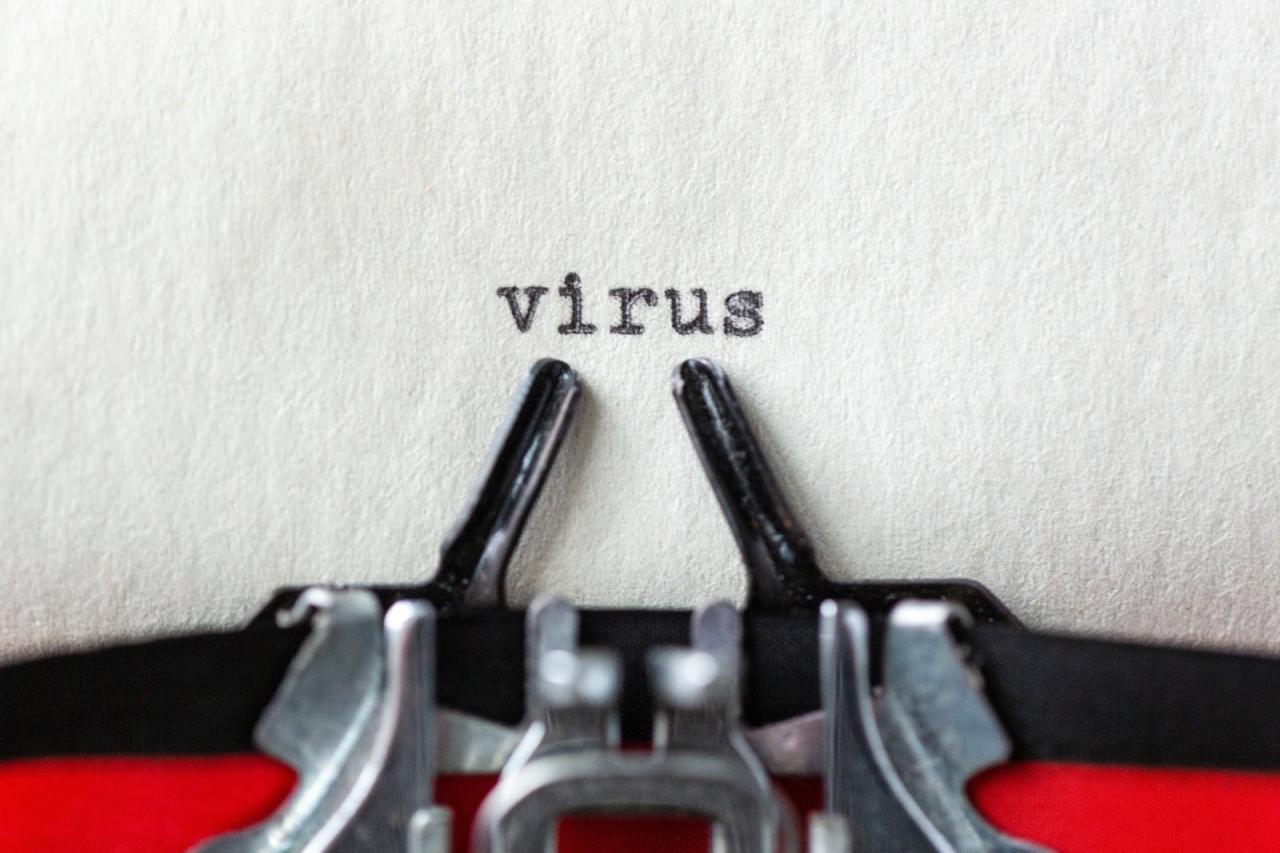
Viruses and malware should not be present on the computer in the first place. It is likely that they are behind the underperformance of the Macbook.
Get yourself an antivirus that can detect and remove potential threats immediately. Also, as a rule of thumb, not clicking on shady links and using hard-to-crack passwords will also increase the odds of avoiding cybersecurity threats.
Step #3 – Turn off Visual Effects
Disabling visual effects is another quick tip that will allow you to increase the performance of a Macbook. These effects offer nothing in terms of value. They are a visual gimmick that consumes resources and shorters the battery life of the computer. Do not hesitate and disable them.
Step #4 – Optimize Browser

An internet browser could be an application that is giving you the most problems. And if you have a lot of bookmarks and other information stored, switching to another browser is not really an option, unless you can transfer that information.
Optimization should start with making sure that you are using the most recent version. Next, check extensions and add-ons. An overabundance of those significantly slows down the browser’s performance. Finally, turn clearing the cache into a habit and make it a regular thing.
Step #5 – Clean Dirt Inside
Dirt and dust that accumulate inside the laptop over the years are not going to disappear itself. You need to do a thorough job cleaning it. Do not let things run their course until you hear loud fan noises and experience overheating.
There are professional service stores that will clean the filth for you in case you do not want to risk taking the computer apart yourself. The services cost money, but they are worth it if you care about the well-being of your Macbook.
Step #6 – Declutter Desktop
Avoid cluttering your desktop with icons. It can get out of hand. Each file on the desktop is consuming resources. You may find that regular restarts will fix the problem, but that is only a temporary solution.
A desktop should not have any icons at all. You can relocate the files to another directory and use the search function to find them just as easy as you would by keeping them on the desktop.
Step #7 – Shut Down Apps in Background

It is more than likely that not every app running in the background should be active. Look at the Activity Monitor and sort the processes by various metrics to determine which of them are resource-hungry.
There will be some exceptions, and shutting down such apps is impossible because they are an integral part of the system. Nevertheless, the list should still show some that you can shut down, remove from the computer completely, or even look for an alternative that is more friendly for the system and is not consuming as many resources.