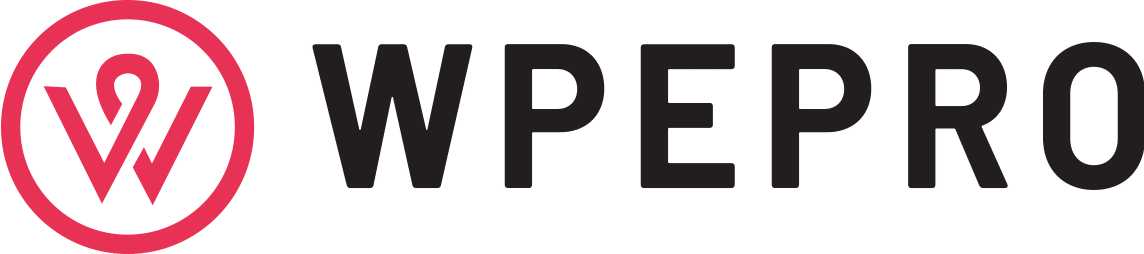We bring you five tips to improve the speed of file copies in Windows 10. It is an article aimed primarily at users with less knowledge so that they have the necessary methods to accelerate file copying processes. It really is something where there are little you can do, but there are still some things you should always keep in mind these types of science trivia questions and answers.
We will start with the most basic, mentioning the shortcuts that you must know by heart to take advantage of the copies of files in Windows. Then we will move on to some basic tricks and changes you can make on your computer, and we will end by mentioning an advanced tool.
The fastest are keyboard shortcuts:
The first method with which to start mastering file copying in Windows can only be the use of keyboard shortcuts that have helped us all for years. It is done through the file browser, on the desktop, or even within applications compatible with shortcuts such as browsers. First, you must select the file, and then use the shortcuts:
- Control + C: You copy a file, and it stays in the Windows clipboard. The original is in its source folder, but when you paste the file it will be duplicated in the place where you are.
- Control + X: Cut a file. The file also stays in the clipboard, but the difference is that when you paste it into a certain folder, the original file is deleted. Therefore, with this, you do not duplicate files, but you change them.
- Control + V: Used to paste a file. First, copy or cut it in the source folder, and then you go to the folder where you want to take it and paste it.
These shortcuts are not exclusive to the Windows file explorer. The copy and paste functions also work with text in applications such as Word or your browser. Therefore, use them when you are going to copy and paste texts, links, images or everything you want. We bring you five tips to improve the speed of file copies in Windows 10. It is an article aimed primarily at users with less knowledge so that they have the necessary methods to accelerate file copying processes
There are also mouse shortcuts:
A good complement to keyboard shortcuts is mouse shortcuts, which help you in those cases where you have to select several different files in a folder. Actually, they are mixed shortcuts, since they consist of pressing a key on the keyboard while you click with the mouse. Now copy or paste them.
- Press and hold Control while clicking on several files, and you will select all the ones you choose at once. This is for when you want to copy some files yes and others no, something that by holding the click to make a group selection does not allow you to do.
- Hold down Shift after clicking on the first file you are going to select, and while pressing the key click on the last one. Those two files and all those between them will be selected. Now copy or paste them.
USB 3.0 on external drives:
If you want to copy the data to an external drive, the best way to improve speed is to forget about that old lifelong USB that you have been in a drawer for years. It is best to buy a USB 3.0, those with the blue connector tab. They are much faster than the classic USB, and currently, its price is very economical, so it will not cost you.
If you have external hard drives, try to also have a USB 3.0 connector. In these cases, it is not worth putting a 3.0 cable to an external hard drive that has the classic USB technology, because it would stay at the same maximum speed of the classic USB. External storage is also not too expensive these days.
And in internal units, go to SSD:
Have we ever told you the differences between SSD hard drives and lifelong HDDs? To give you an idea, if an HDD mechanical hard drive has a data transfer rate of between 50 and 150 MB / s, SSDs have them between 200 and 550 MB / s. come on, there is a lot of difference.
This means that if you still have HDD discs if you want to improve the transfer speed you can update your computer and install some SSDs. In the case of having both types, the operating system always has it in the SSD so that everything goes faster, and that copying and pasting the most important files is faster too. And remember that everything you have on the mechanical disk will turn slower when copying and pasting.
You can also copy from the command prompt
And if you don’t mind having to be writing commands by hand, you should know that in the command prompt or Windows Powershell there are also codes to copy and paste files with a native tool called Robocopy (Robust File Copy). This is not something that you have to worry about as an average user, but advanced users who need to make more complex copy processes can use it.
How to burn an ISO to a USB:
All you have to do is type the command robocopy at the command prompt to see the commands you can use with the tool. If you usually do the same copy operation, you can create a batch file that runs when you double-click or configure a script to run in the task scheduler.