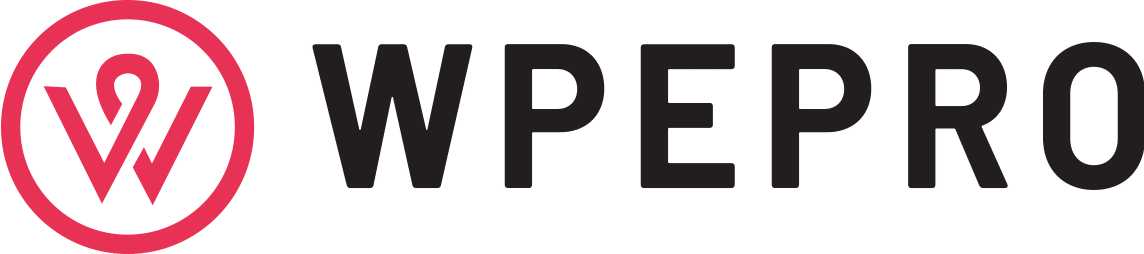Wondering how possible and easy it can be to delete device management on school iPad? You’ve come to the right place where explicit details are provided.
Introduction
To keep students from accessing some features on the iPads provided by the school, the IT department of the school usually restricts by activating ” Device Management” on the iPad. If you eventually discovered after graduation and you intend to stop the IT department from managing the device, there are different ways you can do this. This content will provide some of these helpful ways.
Part 1: How Does Device Management Work on School iPad
Mobile device management (MDM) is a way to distribute settings and data to the iPad, iPhone, and Mac devices. With it, Apple devices can be monitored, managed, and supported within an organization. With MDM, everything on the iPad is manageable. It helps place restrictions on hotspots, a cellular plan, wallpapers, USB connections, Apple watch auto-correction, spell check, notifications, iTunes file sharing, and more. The iPads that have a built-in framework that supports Device Management include iPad OS 13.1 or later.
How does MDM work?
Schools enable MDM on iPad for a specific reason: To have a degree of control over the devices given to students. It is a way through which the IT department of the school and even the teachers control the use of technology by students in class.
It could be assumed that students can access a lot of things on their devices, particularly private things. To ensure that this is minimized, the school, therefore, engages mobile device management software in connection with their device and then uses it to remotely monitor and restrict the activities of the students. Interestingly, teachers can see the screens of students in real-time, lock student screens, and push URLs to student devices with Device Management.
Part 2: How to Delete Device Management on School iPad
If you see the need to delete device management on the school iPad after graduation, one of the ways to get it done is through the device’s Settings. The following are the detailed steps:
- Step 1: Go to Settings
Open Settings on your iPad and go to and click on the General Section from the left menu
- Step 2: Click on “Device Management”
You need to scroll all the way down and then click on”Device Management”
- Step 3: Click on “MDM Profile”
You will be taken to where you will see the MDM profile, then try to click on it.
- Step 4: Click on “Remove Management”
- Step 5: Enter your passcode if it is required.
Then your iPad is no longer controlled remotely.
Part 3: Delete Device Management on School iPad without Password
WooTechy iDelock remains one of the best tools that is capable of deleting easily Device Management on School iPad. It is an iOS unlocker and decrypted that can be used to remove MDM lock, Apple ID/iCloud account, iTunes backup encryption settings, Screen Time passcode, and screen passcode successfully. The following are the detailed steps if you want to use WooTechy iDelock:
- Step 1: Launch WooTechy iDelock on your computer
Install WooTechy iDelock software on your PC, launch it and choose from the homepage the “Bypass MDM” mode
- Step 2: Connect Your Device to the PC
To connect your PC and Ipad use a USB cable. Make sure that your computer is trusted after connecting.
Click on” Start to Bypass” to begin the process if your device has already been lockout of the Device Management lock screen.
You must make sure that your device is on the MDM lock screen before starting the process.
In a situation where your iPad is not on the MDM lock screen, turn the “Find My iPhone feature ” off and reset the iPad. Then Go to your iPad Settings press ” General”, click on”Reset”, and press ” Erase All Content and Settings”. You will see your iPad reset. The moment you finish setting the WiFi, region, and language, you will be taken to the MDM lock screen. Then press ” Already Done”.
Note: Make sure “Don’t Transfer Apps & Data ” is selected when setting up ” Apps & Data “.
- Step 3: Bypass MDM
Please wait while your device is prepared for bypassing
.
MDM will be bypassed immediately on your device after the process is complete.
You should know that the Device Management will show again if the iPad is reset after bypassing. Besides, you can use WooTechy iDelock on your iPad before the license expires
Bonus: Ask School IT Department to Delete Device Management
You may find it difficult to delete device management from a school iPad because the MDM lock screen which you cannot bypass without using the proper credentials will appear even if you reset the iPad. This is a cogent reason why it’s impossible to delete the profile yourself. However, to get it done, you will need to engage any third-party software.
Asking the school IT department to delete device management is the most direct way. This is because they have the proper credentials with which they can use to delete the profile with several finger taps. This method will help secure your data and it will remove the restrictions as well.
To do this, contact the school management and explain to them the challenge you have due to the MDM profile. If you can convince them, then good luck, your profile will be deleted as soon as possible. They can also help you delete some of the restrictions to help you have full control over the device.
Conclusion
The piece has provided explicit details on how you can delete device management on school iPad. Several individuals know how bothering it can be if your access is restricted. Nevertheless, by following any of the different methods in the article, particularly asking the school IT department or using WooTechy iDelock, you will eventually have the full control that you want.